みなさんこんにちは。フォーカスの岡野です!!
今回で4回目のワードプレス講座。ついにワードプレスをインストールし、基本的な設定をしていきましょう!
サーバーとドメインの紐付け作業
まずは契約したレンタルサーバーに独自ドメインを紐付けをしてあげます。
ロリポップのユーザー専用ページにログインしていただき、「サーバー管理・設定」→「独自ドメイン設定」を開き、「独自ドメイン設定」ボタンをクリックします。すると以下の画面に移ります。すると以下の入力項目が表示されますので、確認していきましょう。
●設定する独自ドメイン
こちらに取得した独自ドメインを入力します。
●公開(アップロード)フォルダ
ワードプレスで書いた記事や使用した画像などの情報を置いておくフォルダで、設定した独自ドメインにアクセスした際に、サーバーがこのフォルダからページを表示する際に必要な情報を探し表示します。空白でもいいのですが、今後サブドメインを使用し、サイトを増やす場合はわかりやすいアルファベットをつけてあげましょう。
●ロリポップ!アクセラレータの設定
サーバーの高速化に関することですので、チェックを入れましょう。
そして「独自ドメインをチェックする」ボタンをクリックします。内容を確認する画面になりますので、間違いがないことを確認した後、「設定」をクリック。以上で紐付けは完了です。
ワードプレス簡単インストール
それではワードプレスをインストールしていきます。ロリポップユーザー管理ページにログインして、サイドバーの「サイト作成ツール」→「WordPress簡単インストール」をクリックします。
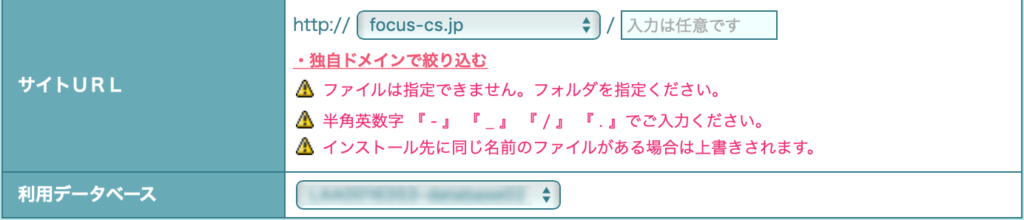
●サイトURL
ワードプレスをインストールするドメインを選択します。前回取得した独自ドメインを選択します。
●利用データベース
テキストや写真などのデータをしまうデータベースを選択します。スタンダードプラン以上の場合、複数のデータベースを使用できるため、今後サイトを増やしていく場合は、ルール決めをしデータの整理をしましょう。
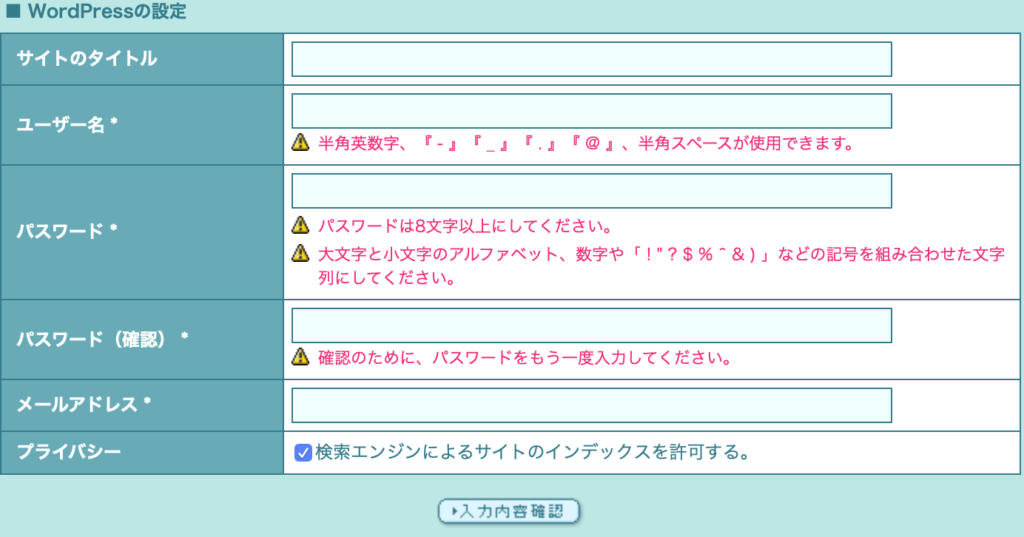
●サイトのタイトル
サイトの大まかな説明を記載する場所です。後からでも変更が可能です。
●ユーザー名
ワードプレスの管理画面にログインするための必要な情報です。覚えやすいアルファベットにし、別途管理しましょう。
●パスワード
ユーザー名同様、ワードプレスにログインする際に必要になります。ページの上部にも書いてある通り、わかりやすい単語は避け、ランダムな英数字を設定しましょう。
●メールアドレス
ワードプレスの不具合やその他管理情報が送られてくるアドレスを指定します。
●プライバシー
チェックを入れましょう。GoogleなどのWEBクローラーが制作したサイトの内容を解析することを許可します。
以上の項目を入力後、「入力内容確認」をクリックします。すると入力内容確認画面になります。「インストール先のディレクトリに同じ名前のファイルがある場合は上書きされます。」にはチェックを入れ、インストールをクリックします。
インストール完了のページへ移動します。
●サイトURL
その名の通り、製作したサイトのURLになります。
●管理者ページURL
ワードプレスの管理ページに入るためのURLになります。
こちらの2つと利用データベースは忘れないように別途管理しましょう。
また、もしも管理ページURLを忘れてしまった場合、サイトのURLの後に、「wp-admin/」と加えることでログインページへ移動することができます。

以上でワードプレスのインストールは完了です。少し長くなってしまったので、基本設定は次回にします。
こんなお悩みはありませんか?
■ 企業の想いを伝えたい
■ 優秀な人材を採用したい
■ 営業・販売力の強化をしたい
■ 企業にブランド力をつけたい
■ 競合他社との差別化を図りたい
動画制作から写真撮影、デザイン、ウェブ制作、SNS戦略をワンストップで行う動画マーケティングだからできるフォーカスブランディング
お問い合わせはこちらから
映像・広告制作 株式会社フォーカス
〒960-8068 福島県福島市太田町31-4
TEL 024-563-7990 / FAX 024-563-7991 / E-mail info@focus-cs.jp
この記事を書いた人
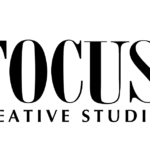
最新の投稿
- 2023年9月6日WEB世界中で利用されているCMS『WordPress』が選ばれる理由。
- 2023年8月15日WEB業種別!集客につながるWEBサイトデザインの法則!
- 2023年6月28日Topics【IT導入補助金2023】まだ間に合う!申請前に必要な3つのポイント!
- 2023年6月18日Topics【IT導入補助金2023】ECサイト始めるなら今がお得!!

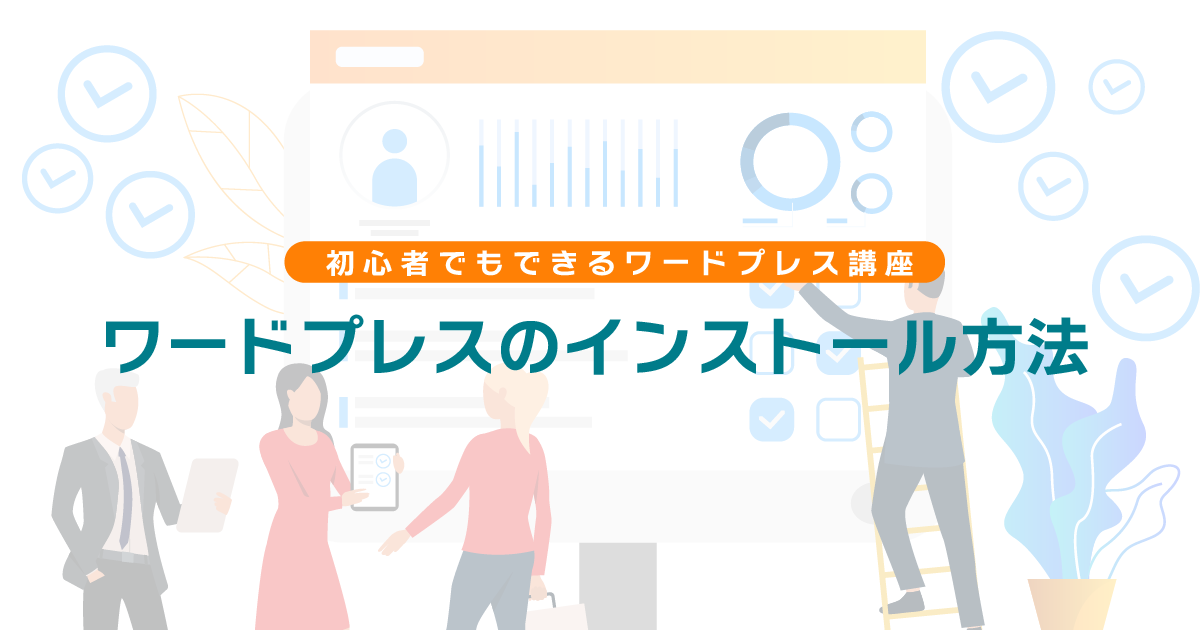

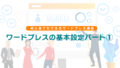
コメント